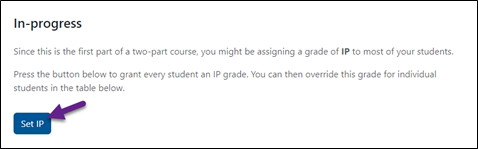The Gradeflow application, developed specifically for the University of Windsor, can be used to transfer the final grades from a Brightspace course site to UWinsite Student. UWinsite Student is the application where the official student grades are maintained.
Download a Word file of these instructions.
View a video tutorial of these instructions.
Instructions
1. Prepare your grades in Brightspace for Gradeflow
4. Interpreting success or warning messages
5. Alternatives to the Gradeflow app
1. Prepare your grades in Brightspace
Begin by ensuring your grades have been finalized in your Brightspace course and the correct grades column has been selected for the transfer.
- To choose the correct grades column for transfer, open your Brightspace course and click Grades, found in your Nav bar or can be found by going to Course Tools> Course Admin>Grades.
- IMPORTANT! Either the Final Calculated Grade column or the Final Adjusted Grade column will be pulled by Gradeflow. It is very important to have the correct one selected.
- Regardless of which column you select, grades will be rounded to the nearest whole number when transferred to UWinsite Student.
Using Final Calculated Grade
If you have not set up and used the Final Adjusted Grade column, then you are using the Final Calculated Grade column, and that is the one you need to ensure is selected.
- To select the column, click Settings > Calculation Options and scroll down to Final Grade Released. Make sure Final Calculated Grade is selected here.
- Click Save to save your selection.
Using Final Adjusted Grade
You may want to tweak or manually adjust students’ final grades before submitting them to UWinsite Student. For example, you may want to round up a student’s final grade.
If this is the case, you would have set up and used the Final Adjusted Grade column and that is the one you need to ensure is selected.
- To select the column, click Settings > Calculation Options and scroll down to Final Grade Released. Make sure Final Adjusted Grade is selected here.
- Click Save to save your selection.


WARNING: If you want to manually adjust student’s final grades before submitting them, be sure to follow the steps for moving grades from the Final Calculated Grades column to the Final Adjusted Grades column BEFORE you manually adjust the grades. Even if you want to adjust only one student’s grade, ALL students’ grades must appear in the Final Adjusted Grade column in order for all the grades to be transferred to UWinsite Student when this option is selected.
2. Get started with Gradeflow
- Navigate to grades.uwindsor.ca. You may be asked to log in using your UWin ID and password.
- On the landing page, you will see several requirements, which you should carefully read:
- You can only transfer grades within the grading window of the class. For example, you might not be able to transfer grades before the exam period has begun.
- You must be listed in UWinsite Student as the primary instructor of the class. If the class has more than one instructor, only the primary instructor may transfer grades.
- Once you have submitted your grades for approval by your Head/Dean, you can no longer transfer new grades from Brightspace.
- You will also see a list of courses for which you are primary instructor. Select View, under Actions, for the appropriate course. Your Grading Roster will appear, with the list of your students and their grades.
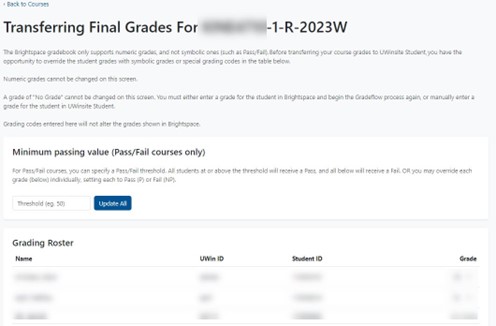
- Make changes, if required. There are several changes that can be made on this screen.
NOTE: Numeric grades cannot be adjusted on this screen, nor can the grade of “No Grade” be changed on this screen. To make changes, you must either enter or change a grade for the student in Brightspace and begin the Gradeflow process again, or manually enter or change a grade for the student in UWinsite Student.
Override grade with symbolic grades
The Brightspace Gradebook supports only numeric grades, and not symbolic ones (such as “P”(Pass)/”F” (Fail)). Before transferring your course grades to UWinsite Student, you can override the student grades with symbolic grades or special grading codes in Gradeflow. The codes available are:
- IN = Incomplete
- IP = In Progress
- NR = No Report
- P = Pass
- NP = Non Pass
- S = Satisfactory
- U = Unsatisfactory
Note: Grading codes entered here will not alter the grades shown in Brightspace.
Pass/Fail Courses
For Pass/Fail courses, you can override each grade individually, setting each to P (Pass) or NP (Fail)
OR
You can specify a Pass/Fail threshold that can be applied to all students. For example, if 50% is your passing grade, enter 50 into the threshold box and click Update All. All students at or above the threshold of 50 will receive a Pass, and all below will receive a Fail.

In Progress for Two-part courses
If your course is the first of a two-part course, containing the “A” suffix, you will see the option to automatically provide every student an “IP” grade by clicking the Set IP button. You can then manually override this grade for individual students, if needed.
3. Complete the transfer.
- Ensure that you review the grades and make any necessary overrides before completing the transfer.
- Once all grades meet your approval, scroll down to the bottom of the page and select Transfer Grades to UWinsite.
- Review the results of your grade submissions and follow any instructions or warnings displayed.
- Very Important!
At this point, the grades HAVE NOT BEEN SUBMITTED YET to your Head or Dean. Once you have transferred the grades from Brightspace, you must still log into UWinsite Student to finish submitting your grades. This instruction appears with a button on the successful submission page. Clicking that button will take you to the login page for UWinsite Student. Log into UWinsite Student, review the grades that have been transferred, and then finalize and submit the grades for final approvals.
4. Interpreting Success or Warnings Messages
There are two types of results you may encounter in this process:
- Next steps. (the successful outcome). This may include warnings, for example, if you submitted grades for an audit student. At this point, log into UWinsite Student to complete the grade submission process.
- Unable to complete operation. Something went wrong, and no grades were transferred. You may be able to fix the issue and try the transfer again, for example, if you entered an invalid grade for a student or if you need to wait until the grading window opens. But in most cases, you will need to call the ITS Service Desk at ext. 4440 or open a ticket at http://www.uwindsor.ca/itshelp for further support.

5. Alternatives to the Gradeflow app
Grades can also be loaded directly into UWinsite Student by uploading an MS Excel csv file or by entering grades individually into the Grade Roster.
Log into the UWinsite Student application, click Campus Solution Administrator, and click Faculty Center. Click on the Grade Roster link beside the class and enter the information either directly into the roster, or through the Upload Grades link.
Video instructions for entering grades directly to UWinsite Student.