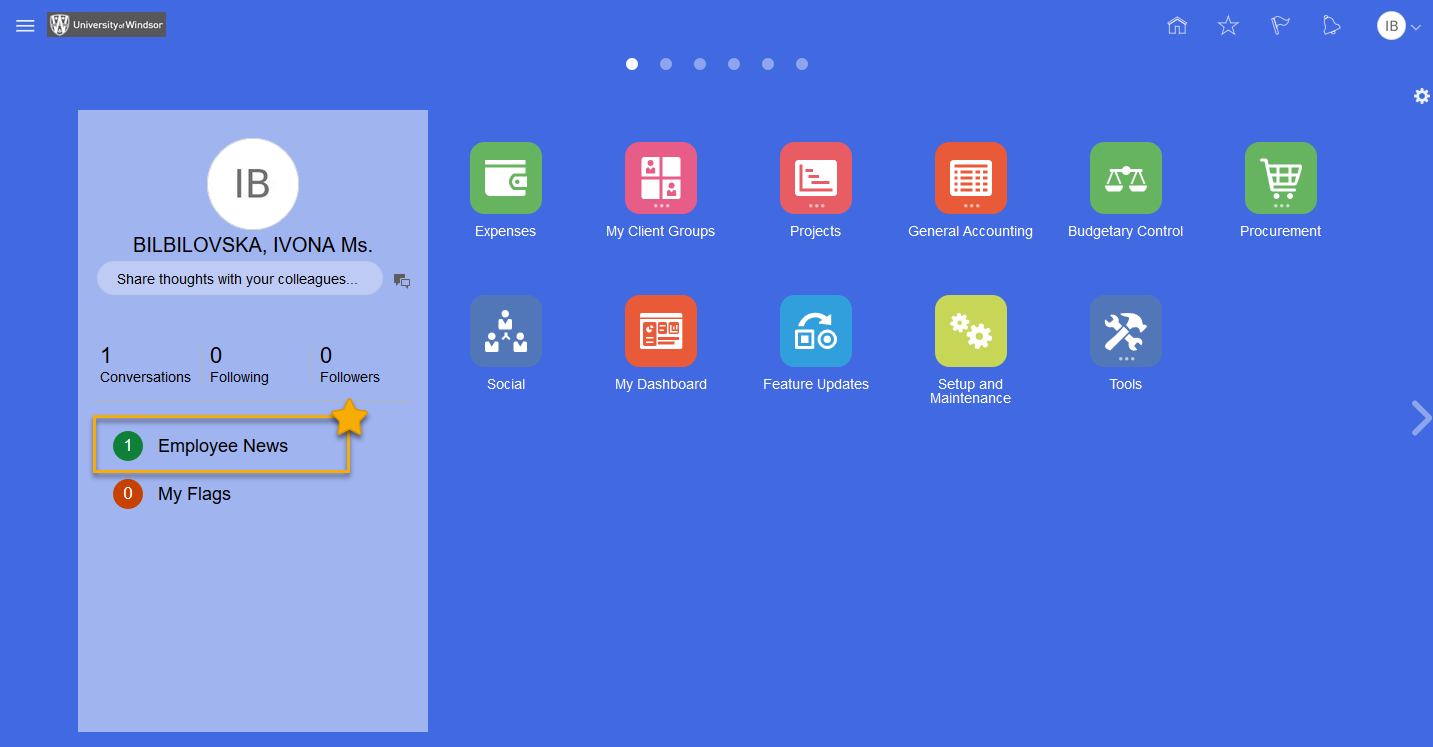
The Employee News section in UWinsite Finance makes it easier for users to be notified of any changes to the system directly from the UWinsite Finance home screen. Users log into UWinsite Finance and click on Employee News in the left-hand menu for updates and links to supporting documents.
News and updates will be added periodically as they arise and remain active for a period of time. Once the article expires, it will be archived on the UWinsite Finance - Employee News webpage for future reference. Faculty and staff are encouraged to go to the Employee News to familiarize themselves with the functionaity.
Archived UWinsite Finance Employee News Articles
Easily find expenses and expense reports that require your action from the list of reports presented in a carousel display in the Expenses work area.
Each report that is in progress or requires action is presented as a card in the Expenses work area. The Expenses work area displays a maximum of 25 cards in the carousel display. The Create Report card is always the first card in the carousel display. All other cards are organized by their statuses. Cards that require an action are displayed first, followed by the cards that are in progress, in approval, and paid. Each card displays the expense report status, report purpose, report number when purpose is not available, and report amount. Reports that are pending approval display the approver information. You can take actions, such as Withdraw, Resubmit, Duplicate, Delete, and Print, directly from the card. The Show All link navigates you to the Manage Expense Reports page where you can search for additional reports.
Additionally, the tiles that earlier displayed the counts for cash advances, spend authorizations, and approvals are now replaced by the navigation bar on the left side of the Expenses work area. The search field on the top right corner of the work area enables you to search for expenses and expense reports. You can access tasks, such as Advanced Search, Manage Bank Accounts, and Manage Delegates, from the Settings icon in the top right hand corner of the Expenses work area.
