A Content Editor will likely do the majority of their work in the Body field of the Create Page screen (other content types have a Body field as well). This field is the main content area.
Body - Tool Bar (CK Editor)
The following icons appear at the top of the Body field and allow you to format text, insert graphics, create links etc.

From left to right, top to bottom the buttons are:
![]()
Check Accessibility
Allows the user to check their content for accessibility.
Accessible content is legally required under the AODA Act.
Learn more about using the Accessibility Checker.

Paragraph Formatting
Allows the user to format the headings, body copy and other text on the page using the drop-down menu. Regular body copy should always be set to Normal.
There are six heading types that should be used to organize text and provide section titles.
Read more about creating a header structure.
Information should not be highlighted with an underline. Underlined text means it is a hyperlink to another web address.

Cut
Deletes selected text and places it on the system clipboard.

Copy
Copies selected text and places it on the system clipboard.

Paste
The default for pasting content copied from elsewhere. Using this feature is not recommended, the other Paste options are more effective.

Paste as Plain Text
Strips all prior formatting from the text copied over and pastes clean (no HTML attached) text into the Drupal page. This is the recommended way to paste text into your document.

Paste from Word
Some editors prefer to prepare their body copy in Word and then paste into Drupal. Pasting through this button will strip any problem formatting from your Word text, to make it compatible with a Drupal/HTML page, but will leave most of the Word formatting intact. Note that some of the formatting done in Word could violate University site guidelines and an editor may be requested to remove that formatting.

Spell Check
You can choose the option, in the drop-down menu, to Enable SCAYT (Spell Checking as You Type) or check spelling after you enter text using Check Spelling.

Undo
Allows user to undo the last few edits made.

Redo
If the user has used Undo, Redo will restore the edit.

Find
Allows user to search and find specific words or text strings in the body content. Find brings up the same window as Replace.

Replace
Allows user to replace specific text with other text throughout the body content. Replace brings up the same window as Find.

Select All
Allows user to select all the content in the body content area.

Remove Format
Removes all formatting from selected text. Should an editor come across a page with odd fonts, sizes, colours etc. this tool can reset most of the problems back to default.

Image
Allows user to upload an image, set image properties and place the image on their page.
Learn more about uploading images and image properties.

Table
Allows the user to create a table and set table properties.
Note that tables are no longer to be used for aligning, spacing or otherwise formatting content. That violates AODA legislation for accessibility. Tables are for tabular data that cannot be displayed any other way and should be used on a very limited basis.

Insert Horizontal Line
Places a 1-pixel horizontal line across the body copy area of your page.

Insert Special Character
Allows the user to place arrows, trademark symbols, accented characters, fractions and other special characters into their text.

Maximize / Minimize
Expands the body copy field to the entire screen so the user can see more of their text at one time. Once maximized the same button is used to minimize back to the Create Page screen. Remember that your text is not being auto-saved when you are in the maximize window. Users must minimize and select Save to keep their work.

Show Blocks
A toggle button that turns on and turns off text blocks on your page highlighting where paragraphs start and stop. It shows formatting that is normally hidden to the user.
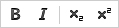
Text Formatting
Allows user to bold, italicize and set subscripts or superscripts in their text.

Make Lists
Insert or remove a numbered list, or, insert or remove a bulleted list of items in the body content.

Set Margins
Decrease or increase the indent on the body content. Set your content in a blockquote.

Text Alignment
Allows the user to select text and set the margin to Align Left, Centre or Align Right.

Creating links
User can Link and Unlink specified text to an internal or external URL, email address or file with the Chain Link icon.
With the Flag icon, a user can set Anchors within the page. Including an anchor tag within a page places links in the body of the page which when clicked allow the reader to jump to another location on the page.
Learn more about creating links
Learn more about creating anchors

Collapsible Content
User can create a series of content sections that open and close at the site viewer's command. This feature helps avoid long, scrolling paragraphs of text.
Read more about Collapsible Content
![]()
Create a Grid
Allows user to create columns and rows for content.
You cannot use an HTML table for this type of content any longer. It is not accessible.
The Create a Grid tool is an accessible alternative to HTML tables.
